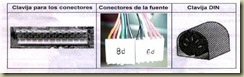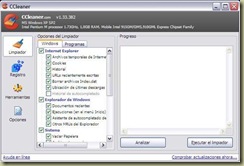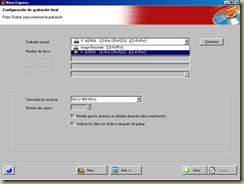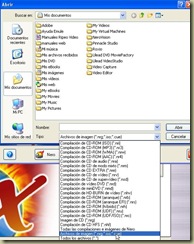MODULOS DE MEMORIA DRAM


MODULOS DIMM SDRAM
SDRAM: «Synchronous Dynamic Random Access Memory».
Memoria de acceso aleatorio dinámico y síncrono. Esta memoria introdujo el concepto de acceso a la misma velocidad interna del procesador. Por ejemplo, si nuestro ordenador usa un bus de 133MHz la memoria tendrá una velocidad de acceso de también 133MHz. Esto mejoró notablemente el rendimiento de la memoria del PC.
Existen cuatro especificaciones principales para el tipo de tecnología SDRAM.
Nombre Frecuencia o velocidad
PC66 66 MHz
PC 100 100 M Hz
PC 133 133 M Hz
PC 150 150 M Hz
Los módulos de memorias DIMM SDRAM envían o reciben un dato o BIT por ciclo de reloj.
MODULOS DDR-SDRAM
Estos módulos de memoria se diferencian de los módulos SDRAM convencionales por su capacidad de activar la salida de datos no solo al comienzo del ciclo de reloj del procesador sino también a su fin. Esto aumenta por 2 la capacidad de envió de datos al sistema, DDR (Double Data Rate). Existen diferentes tipos de DDR.
Nombre Frecuencia Frecuencia Tasa de transferencia
efectiva MHz real (MHz) (MB/s)
PC1600 DDR o PC-200 200 100 1600
PC2100 DDR o PC-266 266 133 2128
PC2700 DDR o PC-333 333 166 2656
PC3200 DDR o PC-400 400 200 3200
PC4200 DDR o PC-533 533 266 4256
Existe un parámetro denominado CAS, que determina la latencia mínima, tiempo de espera mínimo, así que cuanto menor sea, mejor es la memoria.
Las DDR SDRAM puede tener CAS = 1.5, 2, 2.5 y 3, siendo la más rápida la de CAS = 1 .5.
RIMM RAMBUS o RDRAM
Direct Rambus (Rambus directo) es una arquitectura y estándar de interfaz de DRAM que presenta un reto a los sistemas tradicionales de memoria principal. Se transfieren datos a velocidades hasta 800MHz sobre un bus estrecho de 16 bits Llamado canal Direct Rambus. Esta alta velocidad de reloj es posible debido a una función Llamada «de doble reloj», que permite que las operaciones ocurran tanto en los limites de elevación como en los limites de caída del ciclo de reloj. Asimismo, cada dispositivo de memoria en un módulo RDRAM proporciona hasta 1.6 gigabytes por segundo de ancho de banda, el doble de ancho de banda disponible con el SDRAM de 1OOMHZ. Hay tres tipos de velocidad disponibles: 600, 700 y 800 MHz la industria los llama PC600, PC700 Y PC800 respectivamente.
Ancho del Frecuencia Frecuencia Tasa de Nombre bus (bits) real (MHz) efectiva (MHz) transferencia(MB/s)
__________________________________________________________________
PC600 RDRAM 16 256 532 1064
PC700 RDRAM 16 356 712 1424
PC800 RDRAM 16 400 800 1600
PC1066 RDRAM 16 533 1066 2132
PC1200 RDRAM 16 600 1200 2400
RIMM3200 32 400 800 3200
RI M M4200 32 533 1066 4200
 MODULOS DDR 2:
MODULOS DDR 2:
es un tipo de memoria RAM. Forma parte de la familia SDRAM de tecnologías de memoria de acceso aleatorio, que es una de la DRAM.
Los módulos DDR2 son capaces de trabajar con 4 bits por ciclo, es decir 2 de ida y 2 de vuelta en un mismo ciclo mejorando sustancialmente el ancho de banda potencial bajo la misma frecuencia de una DDR SDRAM tradicional (si una DDR a 200 MHz reales entregaba 400 MHz nominales, la DDR2 por esos mismos 200 MHz reales entrega 800 MHz nominales). Este sistema funciona debido a que dentro de las memorias hay un pequeño buffer que es el que guarda la información para luego transmitirla fuera del modulo de memoria, este buffer en el caso de la DDR convencional trabajaba tomando los 2 bits para transmitirlos en 1 sólo ciclo, lo que aumenta la frecuencia final. En las DDR2, el buffer almacena 4 bits para luego enviarlos, lo que a su vez redobla la frecuencia nominal sin necesidad de aumentar la frecuencia real de los módulos de memoria.
Las memorias DDR2 tienen mayores latencias que las conseguidas con las DDR convencionales, cosa que perjudicaba su rendimiento. Reducir la latencia en las DDR2 no es fácil. El mismo hecho de que el buffer de la memoria DDR2 pueda almacenar 4 bits para luego enviarlos es el causante de la mayor latencia, debido a que se necesita mayor tiempo de "escucha" por parte del buffer y mayor tiempo de trabajo por parte de los módulos de memoria, para recopilar esos 4 bits antes de poder enviar la información.
Características
-
Las memorias DDR2 son una mejora de las memorias DDR (Double Data Rate), que permiten que los búferes de entrada/salida trabajen al doble de la frecuencia del núcleo, permitiendo que durante cada ciclo de reloj se realicen cuatro transferencias.
-
Operan tanto en el flanco alto del reloj como en el bajo, en los puntos de 0 voltios y 1.8 voltios, lo que reduce el consumo de energía en aproximadamente el 50 por ciento del consumo de las DDR, que trabajaban a 0 voltios y a 2.5.
-
Terminación de señal de memoria dentro del chip de la memoria ("Terminación integrada" u ODT) para evitar errores de transmisión de señal reflejada.
-
Mejoras operacionales para incrementar el desempeño, la eficiencia y los márgenes de tiempo de la memoria.
-
Latencia CAS: 3, 4 , 5 ,6 , 7
-
Tasa de transferencia desde 400 hasta 1024 MiB/s y capacidades de hasta 2x2 GiB actualmente.
-
Su punto en contra son las latencias en la memoria más largas (casi el doble) que en la DDR.
Algunas marcas de estas memorias son: STD, Transcend, Kingston, Buffalo, NEC, Elixir, Vdata, TRCND, OCZ, Corsair Memory, G. Skill, Mushkin, e Integral Memory.
Estándares
Para usar en PC, las DDR2 SDRAM son suministradas en tarjetas de memoria DIMMs con 240 pines y una localización con una sola ranura. Las tarjetas DIMM son identificadas por su máxima capacidad de transferencia (usualmente llamado ancho de banda).
| Nombre | Velocidad del reloj | Tiempo entre señales | Velocidad del reloj de E/S | Datos transferidos por segundo | Nombre del módulo | capacidad de transferencia |
| DDR2-400 | 100 MHz | 10 ns | 200 MHz | 400 millones | PC2-3.200 | 3.200 MiB/s |
| DDR2-533 | 133 MHz | 7,5 ns | 266 MHz | 533 millones | PC2-4.200 | 4.264 MiB/s |
| DDR2-667 | 166 MHz | 6 ns | 333 MHz | 667 millones | PC2-5.300¹ | 5.336 MiB/s |
| DDR2-800 | 200 MHz | 5 ns | 400 MHz | 800 millones | PC2-6.400 | 6.400 MiB/s |
| DDR2-1.066 | 266 MHz | 3,75 ns | 533 MHz | 1.066 millones | PC2-8.500 | 8.500 MiB/s |
Nota: DDR2-xxx indica la velocidad de reloj efectiva, mientras que PC2-xxxx indica el ancho de banda teórico (aunque suele estar redondeado). El ancho de banda se calcula multiplicando la velocidad de reloj E/S por ocho, ya que la DDR2 (como la DDR) es una memoria de 64 bits, hay 8 bits en un byte, y 64 es 8 por 8 y por último por 2 (doble tasa de transferencia), esto se empezó a usar para mostrar la velocidad de transferencia frente a las memorias "Rambus" que eran mas rápidas en sus ciclos de reloj operación, pero solo eran de 16 bits
1 Algunos fabricantes etiquetan sus memorias DDR2-667 como PC2-5400 en vez de PC2-5300. Al menos un fabricante ha reportado que esto refleja pruebas satisfactorias a una velocidad más rápida que la normal.
Retrocompatibilidad
Los módulos DIMM DDR2 no son compatibles con los DDR. La muesca está en una posición diferente (los zócalos son distintos) y la densidad de pines es ligeramente superior. Los módulos DDR2 tienen 240 pines a diferencia de los DDR que tienen 184 pines.
Los módulos DIMM DDR2 de una determinada velocidad, sí son compatibles con módulos DDR2 de inferior velocidad. La memoria puede funcionar a velocidades inferiores a las que está etiquetado, simplemente el bus del sistema funcionará a la velocidad del módulo más lento.
La variante GDDR
El primer producto comercial en afirmar que usaba tecnología DDR2 fue la tarjeta gráfica nVIDIA GeForce FX 5800. Sin embargo, es importante aclarar que la memoria "DDR2" usada en las tarjetas gráficas (llamada oficialmente GDDR2) no es DDR2, sino un punto intermedio entre las DDR y DDR2. De hecho, no incluye el (importantísimo) doble ratio del reloj de entrada/salida, y tiene serios problemas de sobrecalentamiento debido a los voltajes nominales de la DDR. ATI Technologies ha desarrollado aún más el formato GDDR, hasta el GDDR3, que es más parecido a las especificaciones de la DDR2, aunque con varios añadidos específicos para tarjetas gráficas.
Tras la introducción de la GDDR2 con la serie FX 5800, las series 5900 y 5950 volvieron a usar DDR, pero la 5700 Ultra usaba GDDR2 con una velocidad de 450 MHz (en comparación con los 400 MHz de la 5800 o los 500 MHz de la 5800 Ultra).
La Radeon 9800 Pro de ATI con 256 MiB de memoria (no la versión de 128 MiB) usaba también GDDR2, porque esta memoria necesita menos pines que la DDR. La memoria de la Radeon 9800 Pro de 256 MiB sólo va 20 MHz más rápida que la versión de 128 MiB, principalmente para contrarrestar el impacto de rendimiento causado por su mayor latencia y su mayor número de chips. La siguiente tarjeta, la 9800 XT, volvió a usar DDR, y posteriormente ATI comenzó a utilizar GDDR3 en su línea de tarjetas Radeon X800.
Actualmente, la mayoría de las tarjetas tanto de ATI como de nVIDIA usan el formato GDDR3; no obstante, ATI ya ha comenzado a distribuir las HD4890, que utilizan la nueva tecnología GDDR5 (que alcanza los 7GHz).
Integración
DDR 2 se introdujo a dos velocidades iniciales: 200 MHz (llamada PC2-3200) y 266 MHz (PC2-4200). Ambas tienen un menor rendimiento que sus equivalentes en DDR, ya que su mayor latencia hace que los tiempos totales de acceso sean hasta dos veces mayores. Sin embargo, la DDR no ha sido oficialmente introducida a velocidades por encima de los 266 MHz. Existen DDR-533 e incluso DDR-600, pero la JEDEC ha afirmado que no se estandarizarán. Estos módulos son, principalmente, optimizaciones de los fabricantes, que utilizan mucha más energía que los módulos con un reloj más lento, y que no ofrecen un mayor rendimiento.
Actualmente, Intel soporta DDR2 en sus chipsets 9xx. AMD incluye soporte DDR2 en procesadores de la plataforma AM2 introducidos en el 2006.
Los DIMM DDR2 tienen 240 pines, mientras que los de DDR tienen 184 y los de SDR 168.
El último y más reciente tipo de memorias es el :
 MODULOS DDR3:
MODULOS DDR3:
Módulo DDR. Vemos que tiene una sola muesca de posicionamiento, situada en esta ocasión a la izquierda del centro del módulo.
Este tipo de memorias (que ya han empezado a comercializarse, y están llamadas a sustituir a las DDR2) son también memorias del tipo SDRAM DIMM, de 64bits y 240 contactos, aunque no son compatibles con las memorias DDR2, ya que se trata de otra tecnología y además físicamente llevan la muesca de posicionamiento en otra situación.
Según las informaciones disponibles se trata de memorias con una velocidad de bus de memoria real de entre 100MHz y 250MHz, lo que da una velocidad de bus de memoria efectiva de entre 800MHz y 2000MHz (el doble que una memoria DDR2 a la misma velocidad de bus de memoria real), con un consumo de entre 0 y 1.5 voltios (entre un 16% y un 25% menor que una DDR2) y una capacidad máxima de transferencia de datos de 15.0GB/s.
En cuanto a la medida, en todos los casos de memorias del tipo SDRAM (SDR, DDR, DDR2 y DDR3) se trata de módulos de 133mm de longitud.