Tanto para casa como para una pequeña oficina resulta muy útil poder compartir información (archivos, por ejemplo) y recursos (conexión a Internet, scanner, impresora, cámara digital, etc..) colaborando de esta manera a mejorar la productividad. Para ello es preciso que las PC’s (en este caso) se encuentren conectadas en red. Lo bueno es que el sistema operativo Windows XP profesional nos facilita la tarea.
En el caso de una Red Doméstica o de una Oficina Pequeña, el modelo de red más común (por la sencillez) es la red “Grupo de Trabajo” o red de igual a igual, llamada así por que los equipos se comunican entre sí y cada uno elige qué datos desea compartir, sin necesidad de un servidor que administre los recursos de la red. Para poder conectar PC’s (computadoras, ordenadores) en red, podemos seguir estos sencillos pasos:
Primero debemos aclarar que los siguientes tips son para redes en que se comparte la conexión de Internet, es decir que unas de las maquinas que integran la red posee la conexión de Internet.
Primero en la maquina que tenga la alojada la conexión de Internet, conéctese a Internet.
Para La máquina que posea la configuración a Internet siga estos pasos de Configuración:
·Primeros pasos
Lo primero que debemos hacer, es llegar a Conexiones de red (Inicio → Panel de control → Conexiones de red e Internet → Conexiones de red).
·Una vez dentro...

·Configurar una red doméstica o para pequeña oficina
Nos recibirá con esta ventana:
Le damos a Siguiente >. A continuación, el mismo nos dirá lo que tenemos que hacer:
Si vamos bien, os saldrá esto:
Marcamos Este equipo se conecta directamente a Internet. Los otros equipos de mi red se conectan a Internet a través de este equipo. Y le damos a Siguiente >.
Normalmente, no suele fallar al elegir la conexión a Internet, en caso de que este equivocado, seleccionaremos la conexión a Internet correcta. Le damos a Siguiente >.
Le damos un nombre al equipo, el que más nos guste :-P, la Descripción del equipo, no es necesaria. Le damos a Siguiente >.
Escribimos el Nombre del grupo de trabajo, el que nos plazca, pero recuerda, debe ser el mismo en todos los equipos de la red. Le damos a Siguiente >.
Nos mostrará este "sumario". Le damos a Siguiente >. Ya esta todo casi listo:
Si nuestra máquina es lenta podemos ir a tomarnos un refresco, un vaso de agua, etc.... Y por último:
Le decimos Finalizar el asistente. No necesito ejecutar el asistente en otros equipos. Le damos a Siguiente > y...
Reiniciamos y ya tenemos lista la Conexión compartida a Internet.
En el resto de equipos, deben:
·Primeros pasos
Lo primero que debemos hacer, es llegar a Conexiones de red (Inicio → Panel de control → Conexiones de red e Internet → Conexiones de red).
·Una vez dentro...

·Configurar una red doméstica o para pequeña oficina
Nos recibirá con esta ventana:
Le damos a Siguiente >. A continuación, el mismo nos dirá lo que tenemos que hacer:
Le damos Siguiente.
Este paso puede variar, pero en todo caso se hace se le clickea siguiente.
Nos saldrá una ventana con dos formularios, en los dos escribimos el nombre de la PC, en mi caso “PC”. Hacemos clic a Siguiente.
En el formulario que aparece en esta ventana se deberá escribir el nombre de la red, en este caso se llama “CASA”. Hacemos clic a Siguiente
En este paso se deberá marcar si se quiere o no usar una impresora compartida o compartir con el resto ciertos archivos. Hacemos clic en Siguiente.
Hacemos clic en Siguiente.
Esperamos…
Finalizar el asistente. Para esto marcamos la opción Finalizar asistente. No necesito ejecutar el asistente en otros equipos.
Hacemos clic en Finalizar.
12) Aparece una ventana para Reiniciar la PC. Hacemos clic en Si.
A tener en cuenta Todos los Equipos deben tener:
- El mismo nombre de RED
- Nombres de equipos Distintos.

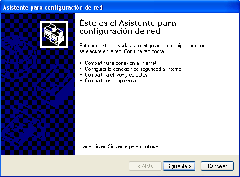











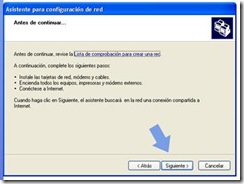














No hay comentarios:
Publicar un comentario